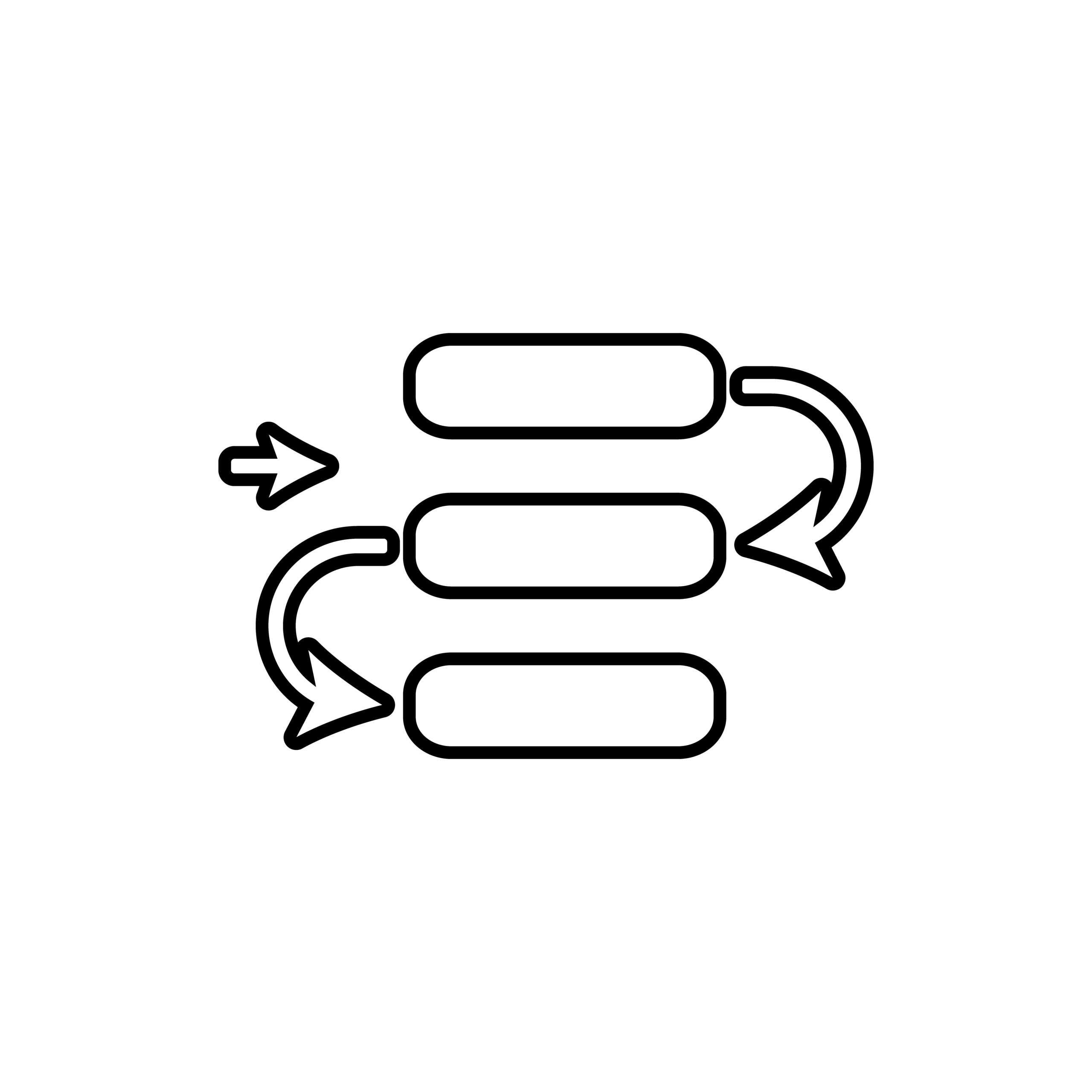Power BI provides several AI-powered visuals that enhance data analysis and visualization capabilities. Some of them are Q&A, Key influencer, smart narrative, decomposition tree. In this article, we will explore the decomposition tree visual.
Decomposition tree is a standard visual that leverages AI by letting Power BI find the next dimension to drill down based on certain criteria. Hence, it can be used for ad hoc and root cause analysis. It is like a tree structure where the root node represents the primary metric, and the branches represent the factors that contribute to that metric.
Let’s take an example of a fictitious telecom company who wants to investigate on the churn rate of the customers. Churn means the customers are no longer using the product/services from the company.
Steps to create a decomposition tree visualization
1. From the visualization pane, get the Decomposition tree visual to the canvas.

2. It requires two types of input. The analyze field and the explain by field.

The analyze input is where the metric we want to analyze is added, which must be a measure or an aggregate. The explain by field input is where one or more dimensions to drill down into can be added. Let’s go to the example and add the “Churned Customers” measure, which is the total number of churned customers, to the analyze field and add dimensions such as Contract Type, State, Age and Payment Type to the explain by field as shown in screenshot below:

The visual will let us break down the measure by automatically aggregating the data. Then we can drill it into the dimensions across several dimensions at the same time. To drill into the first layer, hover to the top of the node and click the “+” sign, then select the dimension you want to investigate on. We can expand the tree with other dimensions to have more insights.

Another helpful feature of this visual is the “AI Splits” through which high and low value in the data can be found easily. The splits are marked with the light bulb. As shown in following screenshot, A light bulb appearing next to Contract Type and Payment Method indicates that these columns were an ‘AI split’.

The level of the tree can be locked so that the consumers cannot change or remove the level. However, exploring different paths within the locked level is possible. In the following screenshot the Contract Type level is locked.